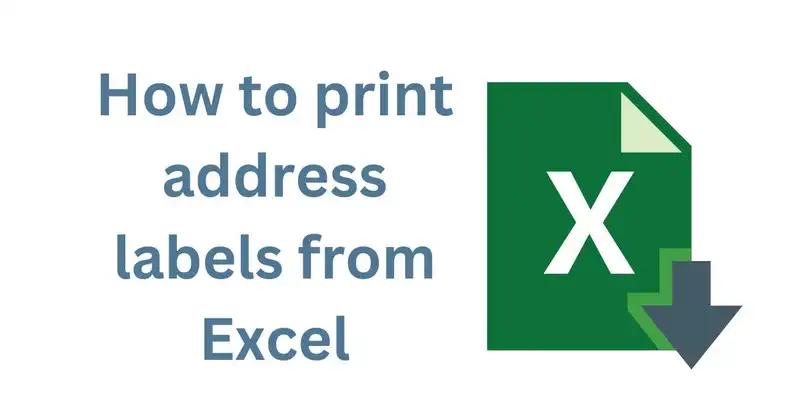Learn how to print address labels from Excel in simple steps. These steps will show you everything you must know to efficiently develop and print address labels.
Like most people, you rely on Excel for many tasks in your business. One of the more common uses for Excel is printing labels and addresses.
Printing address labels from Excel can be done either manually or using predefined templates designed specifically for this purpose. This blog post will show you how to do it manually. We’ll also provide instructions on how to use predefined templates if desired.
How to print address labels from Excel
Printing address labels from Excel can be a time-consuming task. But you can operate the stages to make the strategy much easier.
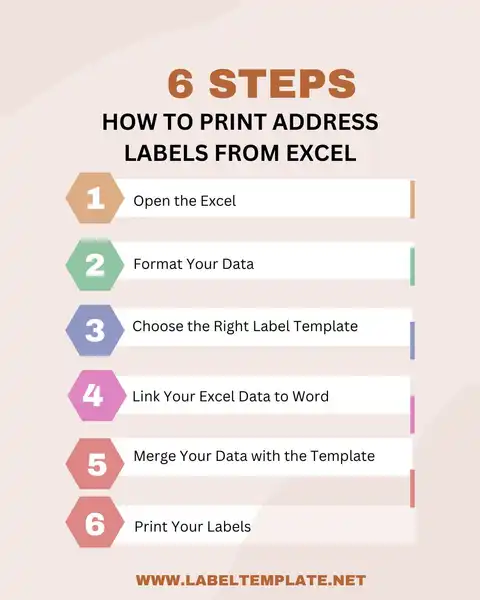
Open the Excel spreadsheet containing the addresses.
Before printing address labels from Excel, you must open the spreadsheet containing the addresses. Once the spreadsheet is open, you can insert your addresses into the columns corresponding to their respective data values.
Select all the address information row cells and press Ctrl+A (copy). You can then paste this copied information into a new sheet of Google Docs or any other word-processing program using Ctrl+V (paste).
Read Also: 4 Best Simple Steps on How to Print Labels from Word
Format Your Data
When printing address labels, you must ensure that the data is correctly formatted. To do this, you must select the correct label format. There are three main print formats: web-friendly, PDF, and Excel.
Web-Friendly Formats
Web-friendly formats make your data easy for people to see and use on websites or in emails. They often include a table of contents so users can easily navigate the document. Some popular web-friendly formats are PDF, XLSX, and CSV (comma-separated values).
PDF Formatting
If you want your label to be printed as a physical object with fixed dimensions, like a poster or flyer, then PDF formatting is the best option. Once your data is in PDF form, it’s easy to add pages and pages of text without worrying about alignment problems or pagination issues. Plus, if someone wants to reuse one of your labels later on, they can open it up in Adobe Acrobat Reader and edit it as needed without losing any information.
Excel Formatting
If all you want is printed copies of your data that can be used by anyone with access to an office printer, then Excel formatting will work best for you. Load your excel sheet into Microsoft Word or another word processing program, enter page boundaries at the top/left-hand side, select portrait orientation from the Page Setup dialog box if necessary( landscape orientation prints upside down),
Choose the Right Label Template
When it comes to printing address labels, many different templates are available. However, it’s important to choose the right template for your needs. For example, a template that uses pre-printed sheets is a good option if you want to print large quantities of labels quickly and cheaply. If you need more flexibility in customizing your label design or prefer not to use pre-printed sheets, then an online label maker might be the better solution.
It’s also important to customize the template as needed. You can change font styles and colors and add text or images to each label. Finally, choose the print format best for your business: digital or physical prints.
Link Your Excel Data to Word
Achieving a high-quality final product can be challenging when printing address labels from Excel. As with any print job, proper data preparation is essential to avoid mistakes and poor results. One of the most common issues during label printing is incorrect data alignment.
When you create your labels in Excel, ensure all columns are properly aligned so that the text prints evenly across each row. This will ensure that your addresses look good on paper and fit within standard envelope dimensions.
If you’re using custom VBA code or a trigger to link your data to Word, keep these other tips in mind:
- Ensure your VBA or trigger code is well-written and error-free
- Make sure all references are correct – even if they’re hidden – so that the script works as expected
- Use validated constants wherever possible to reduce the chances of errors causing unexpected program behavior
Merge Your Data with the Label Template
When it comes to printing address labels, time is of the essence. You don’t have much of it and want to use every second wisely. You can save time printing address labels in many ways, but one quick and easy way is to merge your data with the label template.
By merging your data with the template, you can create a customized address label that reflects your business needs accurately. For instance, if you sell products from different categories, such as clothing, home goods, or electronics, or offer multiple shipping options like overnight or 2-day shipping, then using a customizable label makes sense for both accuracy and efficiency.
Another benefit of using a custom label is reducing errors during mass production by ensuring each label is specific to the customer’s order rather than having duplicate labels printed for all orders. Plus, with just a few minutes to merge your data with the template before printing them out, you can free up valuable time to accomplish more important tasks.
Print Your Labels
Address labels are an important part of any marketing campaign. They show your prospects that you’re interested in them and help you connect with them. But printing address labels can be time-consuming, so taking the right steps to make the process as efficient as possible is important.
- Make sure you choose the correct paper size. Address labels should be printed on standard 8 1/2 x 11-inch paper, but other sizes are available if needed. When choosing this size, remember that some printers may have minimum or maximum margins that must be met for good printing quality. There is not always a perfect option when it comes to label type and font choice; sometimes, sticking with more generic types will save time later on down the line
- Choose the correct label type. The three most common types of address labels are heat transfer vinyl (HTV), adhesive name tags, and pre-printed stickers。 Most printers accept either HTV or adhesive name tags without issue, but sticker labeling can cause issues with certain machines because they require special software to print properly. It’s best to test out different types of labeling before committing to one specific format (). This way, you’ll know what works best for your printer(s) 3 4 5 6 7 8 9 10 11 12 13 14 15 16 17 18 19 20 21 22 23 24 25 26 27 28 29 30 31 32 33 34 35 36 37
Conclusion
This post discusses how to print address labels from excel. By following the simple steps outlined in this article, you’ll be able to create perfectly formatted labels in no time.
And if printing address labels aren’t your thing, fear not—we’ve also got a blog post on creating PDF files from Excel. So there’s always something fun and informative waiting for you here.!