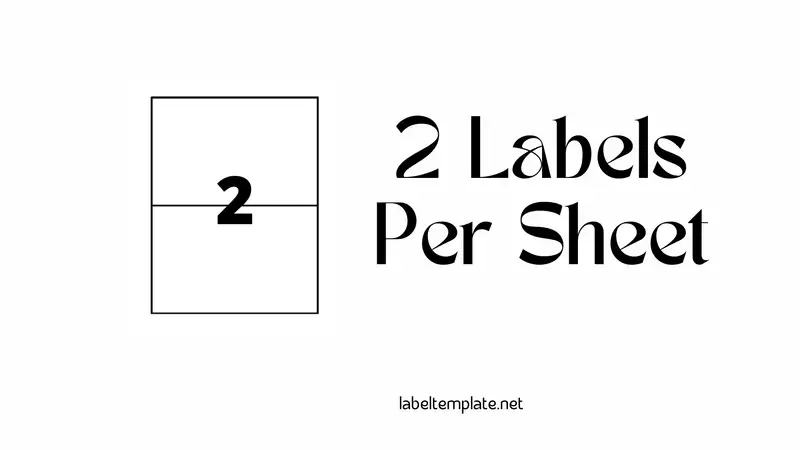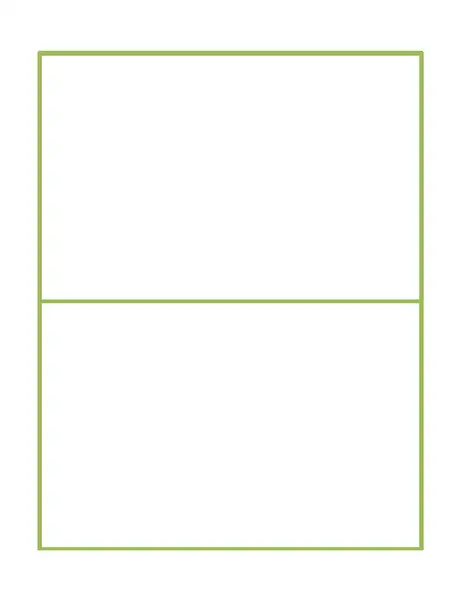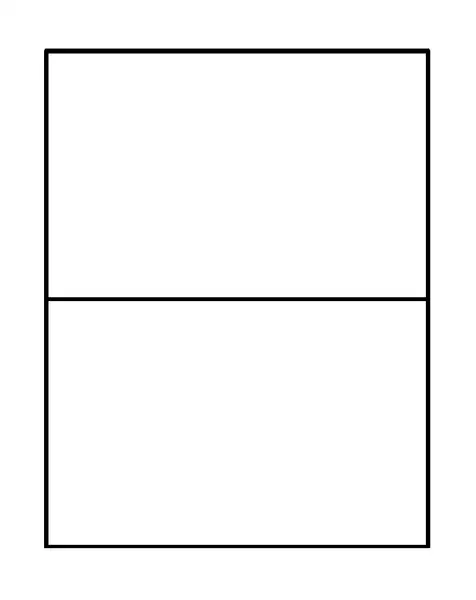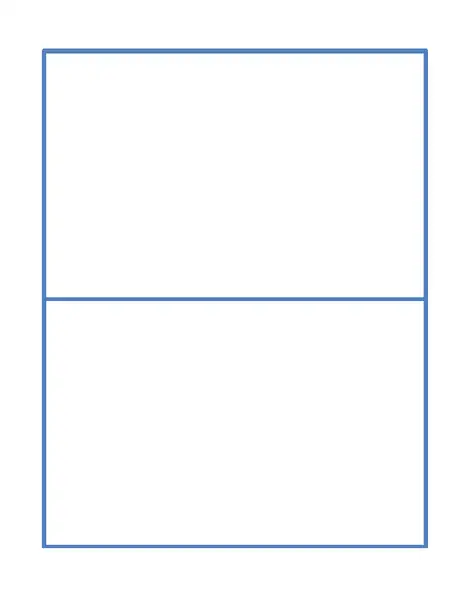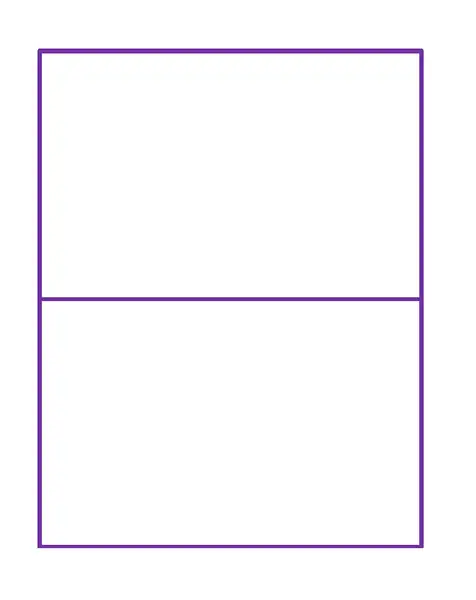The 2 labels per sheet template are also called the 2 labels per page or 2 labels per page template. This type of template has two labels on every page, one for the left and one for the right.
The writer needs to fill in both labels with words that they want to write. The number of words they need to write depends on how many words are in each label and how many pages are in their document.
The 2 labels per sheet template word is a type of word template. It is used when the writer needs to write a specific number of words in a certain amount of time.
What are the advantages of using 2 labels per sheet template?
A sheet template is a document that contains all the content of an entire page. It is a common practice to use 2 labels per sheet template. This helps ensure the content is consistent and readable on the whole page.
Advantages of using 2 labels per sheet template:
- It makes it easier for people to find and edit specific parts of a page without having to scroll down or up.
- The reader can easily skip over irrelevant information by not reading it, which saves time and energy.
- It saves paper because you don’t need to print every single label on one sheet of paper.
Some disadvantages of using 2 labels per sheet template are:
- It makes it more difficult for people to edit the text in one label without affecting what is written in the other label.
- The reader has to go through both labels and read them to see what is going on
- You need a lot of space on a sheet template to make it legible.
Tips for using 2 labels per sheet template
This article provides five tips for using 2 labels per sheet template.
- Label the top of the paper with the name of your company, event, or product. This is where all the information will be written down.
- Label the bottom of the paper with a date and time. This is where all your notes will be written down and saved for later use.
- Use a tab to separate these two labels so that you can easily find them in your file.
- Use a different color to make it easy to distinguish between these two sections to avoid confusion when writing down notes in both sections.
- write words or phrases on each label so that you can easily find them when editing your content later on (e.g . “campaign launch,” “customer engagement”)
What are 2 labels per sheet template?
2 labels per sheet template is a document with two sheets of paper. One sheet has labels for the top and the other for the bottom. The paper is then folded and stapled together to form a booklet. In this template, one label on the top sheet is for content, and the other on the bottom is for notes.
Read Also: 4 Labels Per Sheet Template Free
The content should be written first, followed by notes written in a smaller font to make it easier to read. This template can be used in several ways:
- To write down ideas before writing your final draft;
- To create a rough draft of your final draft;
- To brainstorm ideas before you start writing your final draft;
- write down what you have already written so far or
- Write down your final draft by rereading your rough drafts.
- On the top sheet are a label for content and a note telling you to start writing your final draft.
How to create 2 labels per sheet template in Microsoft Word?
A 2 label per sheet template word is a document with two labels visible on each sheet. You can use it to create different types of documents. This tutorial will teach you how to create 2 labels per sheet template in Microsoft Word.
Read Also: 48 Labels Per Sheet Template Word Free
- Click “File.”
- Click “New” and select “Existing document from a template.”
- In the drop-down menu, choose Blank Document and click “OK.”
- Select the settings for your new blank document, then click on the “Print” or “Save as Template” button to save the new template as a template.
- Switch to Microsoft Word, open the blank document you saved earlier, and then add content to get ready to print.
- Once you are finished adding content, go back over to the original template of “Blank Document Template” and click on the “Print” or “Save as Template” button again under the “File” menu.
- Switch back to Word and print the document on your printer or save it as a template to use later.