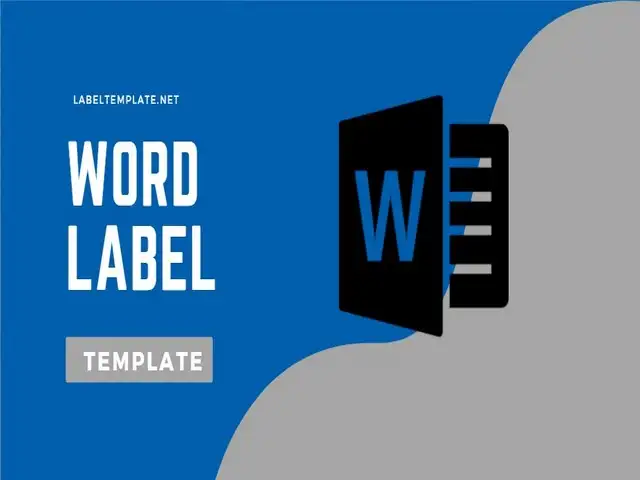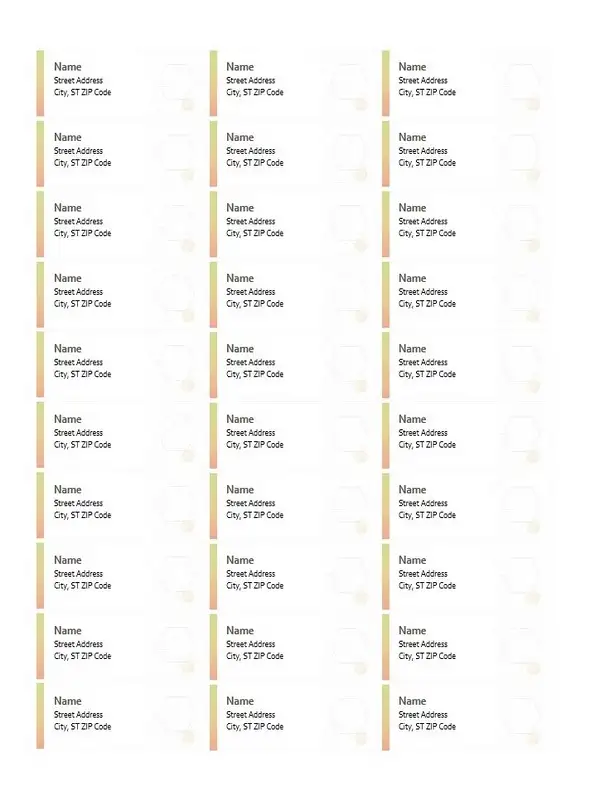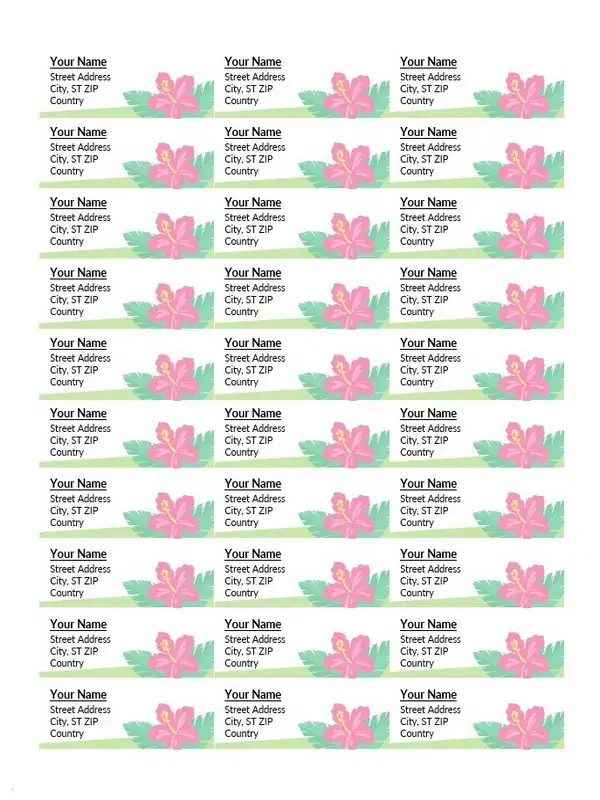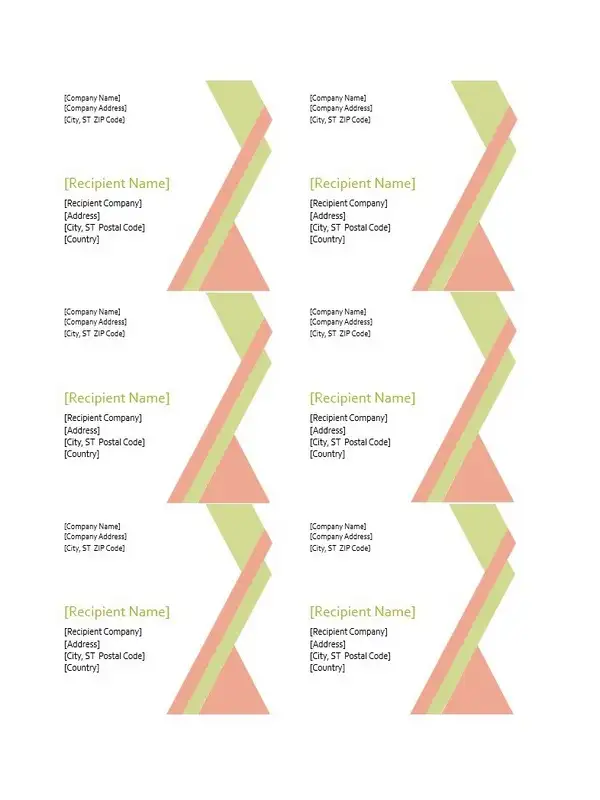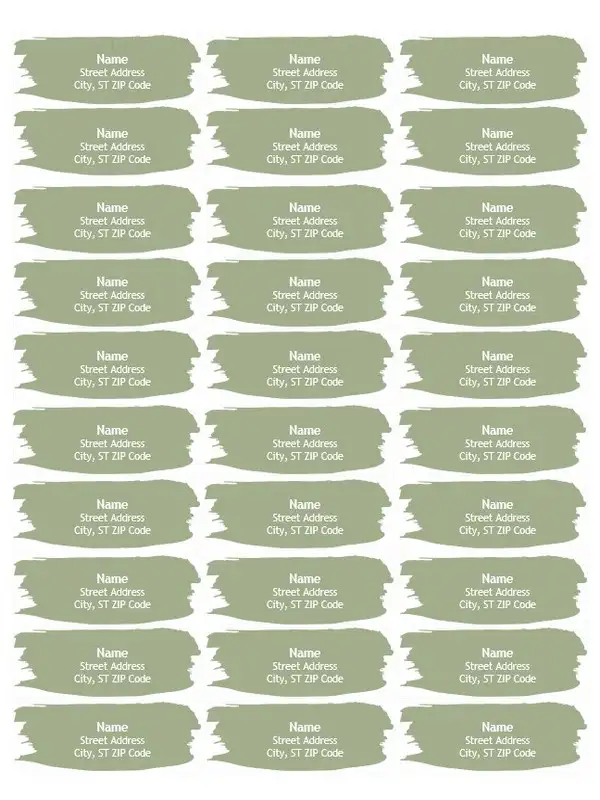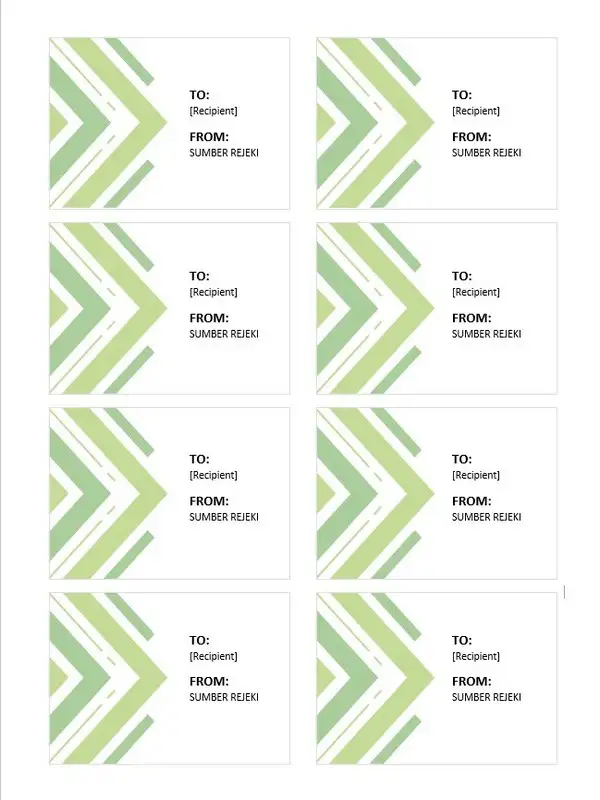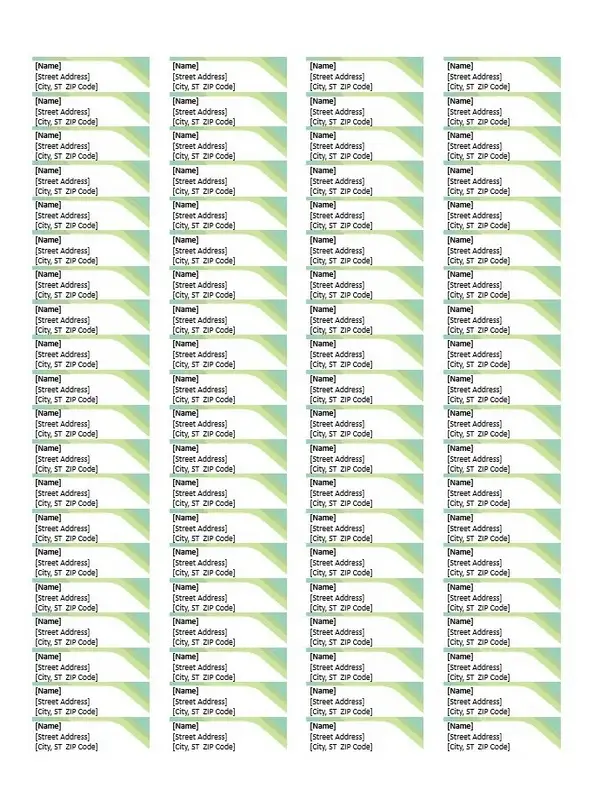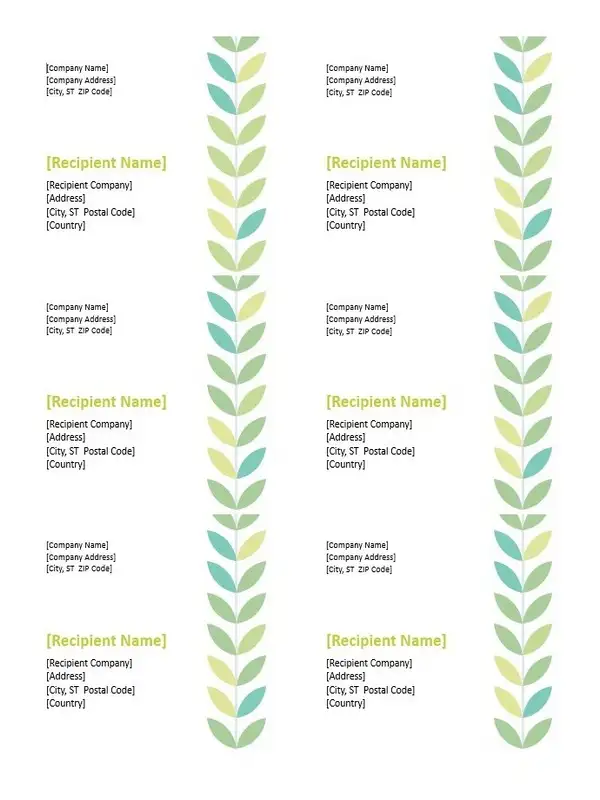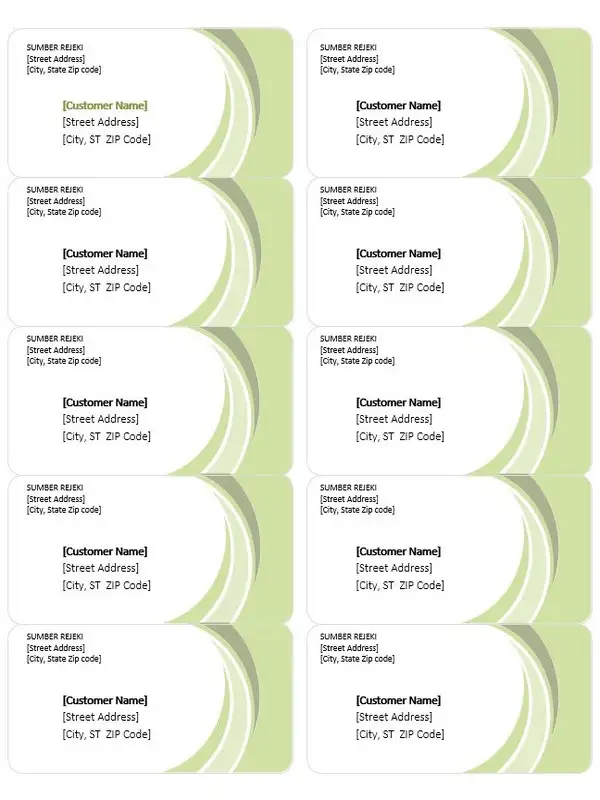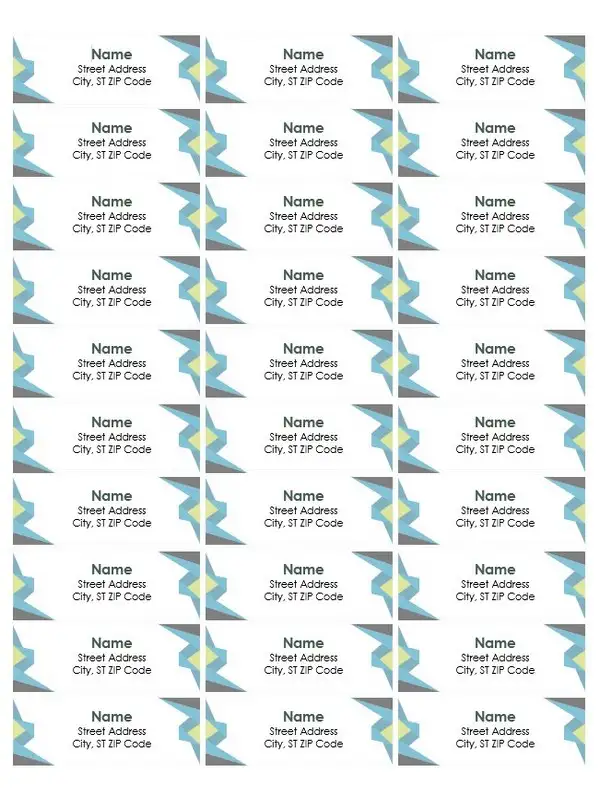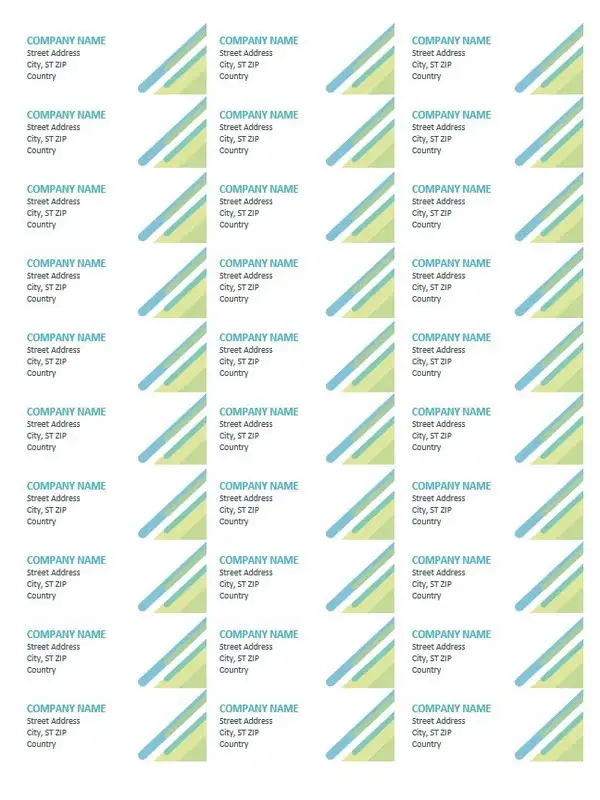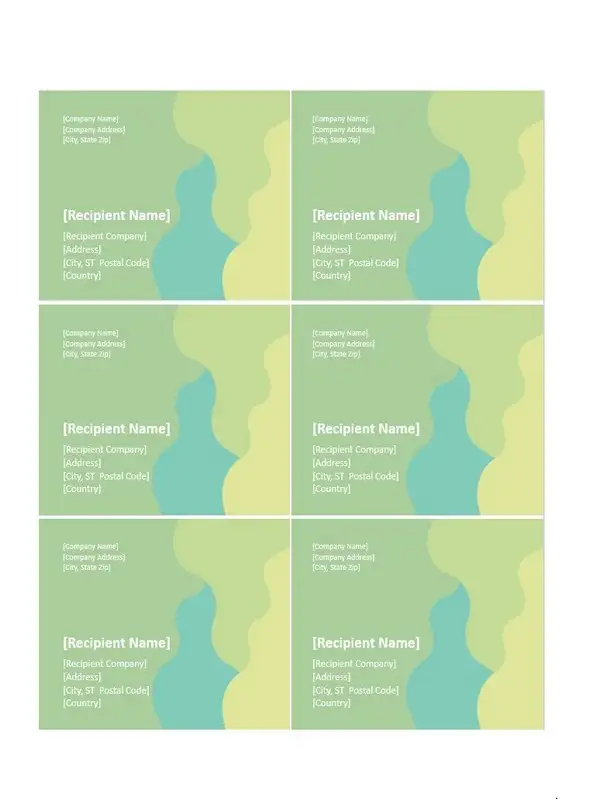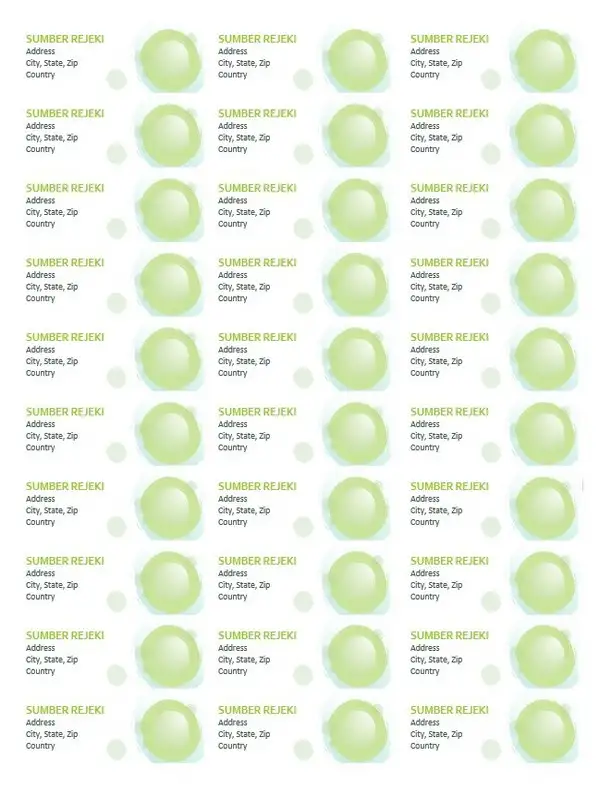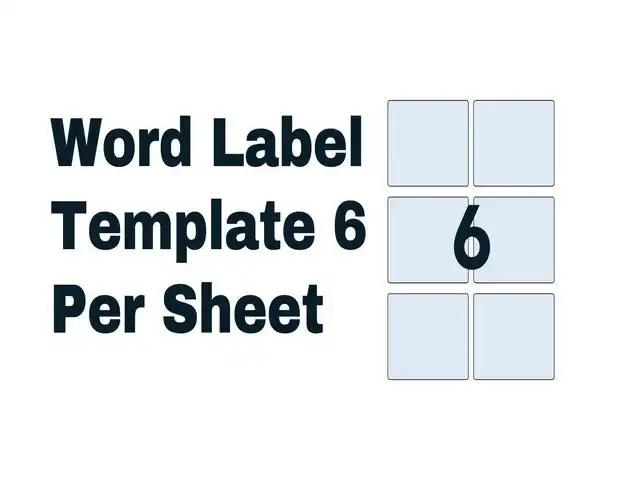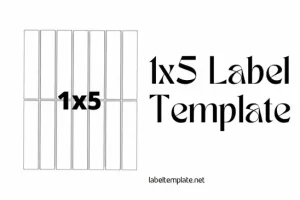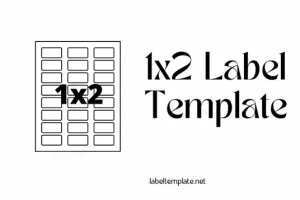Word label templates are a handy tool in documents and organization. Have you ever needed to create labels for envelopes, organize files, or make name tags for an event? That’s where Word label templates come into play. In this article, we’ll dive into what these templates are and how you can use them effectively.
What Are Word Label Templates?
Imagine you have a bunch of blank stickers and can write whatever you want on them. Word label templates are just like that but on your computer!
Word label templates are pre-designed formats in Microsoft Word that help you create and print labels of various sizes and shapes. Whether you need small return address labels or big shipping labels, these templates have covered you.
What are the different types of word label templates?
Word label templates come in various types, each designed for specific labeling needs. Here are some of the common types you might find:
- Address Label Templates:
- Used for creating mailing labels.
- Includes templates for return addresses, shipping addresses, and recipient addresses.
- CD/DVD Label Templates:
- Designed for labeling CDs, DVDs, and Blu-ray discs.
- Includes options for cover labels and disc labels.
- Name Badge Label Templates:
- Ideal for conferences, workshops, or networking events.
- Can be used to create name tags or ID badges.
- File Folder Label Templates:
- Designed to label file folders for easy identification.
- Helps in organizing office documents or personal files.
- Shipping Label Templates:
- Used for packages and parcels.
- Includes space for addresses, tracking numbers, and postal codes.
- Product Label Templates:
- Suitable for labeling products with information like price, ingredients, or barcodes.
- Often used in retail and manufacturing.
- Holiday Label Templates:
- Themed templates for special occasions like Christmas, Halloween, or Valentine’s Day.
- Used for gift tags, greeting cards, and event decorations.
- Barcode Label Templates:
- For creating barcodes for products, inventory, or tracking purposes.
- Custom Label Templates:
- Allows for creating labels of custom sizes and designs.
- Suitable for unique labeling needs or creative projects.
Each type of Word label template offers different features and layouts, making it easier to find a template that suits the specific task at hand.
Tips to Create An Effective Word Label Template
Here are some tips to help you create a great word label template:
- Know Your Purpose: Understand what you’re labeling and why. This helps in choosing the right size, shape, and layout for your labels.
- Choose the Right Template: Start with the correct label template. Check the label sheet packaging for the template number.
- Keep It Simple and Clear: Use clear and concise wording. Avoid cluttering your label with too much text or overly complex designs.
- Select Appropriate Font and Size: Use a legible font and an appropriate size that fits well within the label boundaries. Make sure it’s easy to read.
- Use Colors Wisely: If using colors, ensure they enhance readability. Colors should not overpower the text but can be used to categorize or highlight.
- Include Necessary Information: For business labels, include essential information like company name, contact info, or product details. For personal use, ensure labels clearly identify the contents or purpose.
- Test Your Design: Print a test page on regular paper to check alignment and the overall look. Hold it up against your label sheet to ensure proper alignment.
- Save and Reuse Your Template: Once you’re satisfied with your label design, save your template. This makes it easy to reuse for future labeling needs.
- Stay Consistent: If you’re creating multiple labels, maintain consistency in design and layout across all of them for a professional look.
- Proofread: Always double-check for typos or errors before printing the final version.
By following these tips, you can create effective and professional-looking labels in Word, suitable for a variety of purposes.
Benefits of using a word label template
Here are some key advantages:
- Time-Saving: Templates speed up the process of creating labels. You don’t have to start from scratch each time, which saves considerable time.
- Consistency: They ensure uniformity in your labels. Whether you’re printing address labels, name tags, or product labels.
- Easy to Customize: You can easily customize them with your own text, colors, and fonts to match your specific needs or brand identity.
- Cost-Effective: Printing your own labels using templates can be more cost-effective than ordering custom labels from a print shop, especially for small businesses or personal use.
- Variety of Options: Word offers a wide range of label templates for different purposes, from mailing to filing, giving you plenty of options to choose from.
- Efficient Organization: They are great for organizing documents, files, inventory, and more, making it easier to find what you need quickly.
- Professional Appearance: Labels created with templates tend to look more professional than handwritten ones, which is important for business correspondence and branding.
- Easy to Reproduce: Once you create a label template, it’s easy to print as many copies as you need, whenever you need them.
- Convenient: You can print labels right from your home or office, providing convenience and immediate access.
- Error Reduction: Using a template reduces the chances of making errors compared to creating each label manually.
How can a word label template be used in the workplace?
A Word label template is really helpful in the workplace. Here’s how it can be used:
- Organizing Files: You can use labels to name your folders and files. This makes it super easy to find what you need, just like how labels help you find the right book in a library.
- Mailing and Shipping: If you send letters or packages, you can print addresses on labels.
- Name Tags for Meetings: For meetings or events, you can make name tags for everyone.
- Labeling Equipment and Supplies: In an office, you can label things like computers, printers, or boxes of supplies. It’s like putting name tags on all your tools so everyone knows what they are.
- Project Management: Labels can help you track different parts of a project. You can use them on charts or folders to show what stage each part of the project is in.
Using label templates at work helps keep everything organized and clear, just like having a tidy room where you know where everything is!
How do you create a word label template?
Creating a Word label template is like doing a fun art project on your computer. Here’s how to make one:
- Open Microsoft Word:
- Start by opening Word, just like you do when you write a story or a letter.
- Find the Labels:
- Click on the ‘Mailings’ tab at the top. It’s like looking for the right tool in a toolbox.
- Then, click on ‘Labels’. This is where you start making your labels.
- Type Your Text:
- In the box that pops up, you can write what you want on your label. It could be a name, an address, or anything else.
- Pick a Template:
- Click on ‘Options’. Here, you can choose the type of label you want. It’s like picking the right size of paper for drawing.
- Word has lots of label sizes, so pick the one that matches your sticker paper.
- Customize Your Label:
- If you want to change how your label looks, like making the words bigger or adding a picture, you can do that here.
- Print a Test Label:
- Before you print lots of labels, try printing one on a regular paper to see if it looks right.
- Print Your Labels:
- Once you’re happy with your test label, put your label paper in the printer and print your labels.
And that’s it! You’ve made your very own label template in Word.
Best Ways to Edit and Format Text in Word Label Templates
Here are some great tips:
- Keep It Simple:
- keep your words simple and to the point.
- Choose the Right Font:
- Pick a font that’s easy to read. Think about how some books are easier to read because of the style of the letters.
- Right Size:
- Make sure your font isn’t too big or too small. It should fit nicely in the label, like fitting toys in a toy box.
- Use Bold and Italics Carefully:
- Use bold or italics to make important things stand out, but don’t overdo it.
- Check Alignment:
- Your words should be lined up neatly, either in the center or to the left.
- Use Colors Wisely:
- Colors can be fun, but make sure they’re easy on the eyes and make the text easy to read.
- Proofread:
- Always check for spelling mistakes.
- Test Print:
- Do a test print on regular paper first to see how your label looks.
Following these tips will help you make really nice labels in Word.
Word Label Templates By Size
Word label templates are like different sized boxes that you can fill with words. They help you make labels on your computer.
There are many kinds, each with a different number of labels on a page. Here’s what they mean:
- Word Label Template 30 Per Sheet: This type has 30 small labels on one page. It’s like having a page with 30 little stickers.
- Word Label Template 21 Per Sheet: This one has 21 labels on each page. They’re a bit bigger than the 30 per sheet.
- Word Label Template 14 Per Sheet: You get 14 labels on one page. Each label is bigger, good for more words.
- Word Label Template 24 Per Sheet A4: This is for A4 size paper and has 24 labels on it.
- Word Label Template Avery 5160: This is a special type for Avery 5160 labels. You get 30 labels on one sheet.
- Word Label Template 10 Per Sheet: With 10 labels on a page, each label has more space.
- Word Label Template 8 Per Sheet: This template gives you 8 big labels on each page.
- Word Label Template 24 Per Sheet: Another type with 24 labels, but they might be a different size than the A4 one.
- Word Label Template 16 Per Sheet: Here, you have 16 labels per page.
- Blank Word Label Template: This is an empty template where you can design your own label layout.
- A4 Word Label Template: This is for A4 paper size and can have different numbers of labels on it.
Each type of Word label template is useful for different needs, like if you have many things to label or if you need bigger labels for more information.
Common Mistakes and How to Avoid
Here are some common ones and how to avoid them:
- Choosing the Wrong Template:
- Mistake: Picking a label size that doesn’t match your label paper.
- How to Avoid: Check the size and number, and see the matching template
- Typing Errors:
- Mistake: Making spelling mistakes in your labels.
- How to Avoid: Always double-check your spelling.
- Not Testing Before Printing:
- Mistake: Printing all your labels without a test print.
- How to Avoid: Print one label on regular paper first to check the layout.
- Forgetting to Save Your Work:
- Mistake: Not saving your label template and losing all your work.
- How to Avoid: Regularly save your template as you work on it.
- Printing Issues:
- Mistake: Labels not printing correctly, like being off-center.
- How to Avoid: Make sure your printer settings match your label template. You can look at the printer manual for help.
Making labels in Word will be easy and fun, just like doing a craft project without any problems!